Follow these simple steps to get set up with PIXI
Setting up your PIXI device is quick and easy! Whether you're a first-time user or upgrading to a new device, these steps will ensure a smooth setup process. Just follow along, and you'll be up and running in minutes!

Step 1.
Connect to the internet
The first menu you will see after the ScreenCloud loading screen is the network configuration menu. Here you can connect the device to either Wi-Fi or Ethernet. Make sure to have the device's remote control ready.
-
Connect to Wi-Fi
Select your WiFi and input your password and other necessary details with the device's remote control and the onscreen keyboard. An on screen keyboard will appear for you to input your Wi-Fi's password (if applicable).
-
Connect to Ethernet
To set up with Ethernet, please first connect an ethernet cable and then select the the Ethernet option, which should reveal that it is now connected. When you've selected your network configuration, use the remote control to navigate to the Next button.
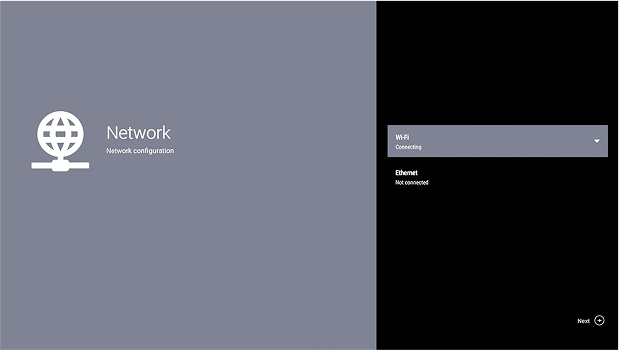
Step 2.
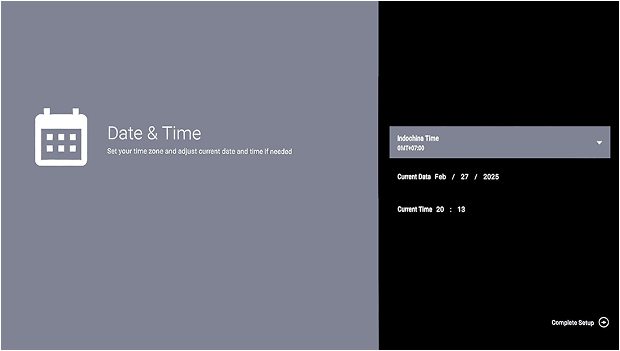
Select your timezone
Click the time zone option and select your timezone from the available options. You can compare the time with what you see on your computer or phone to make sure it is exact. The time will be picked up from the connected network.
When the information looks correct, select the Complete setup. Your PIXI device is now online!
Step 3.
Update device & enter code to pair your screen.
Update PIXI Device
On your PIXI remote, press the "Hamburger" Menu button and scroll down the side menu. Select “Check OS update” at the bottom to ensure your device is up to date. Once updated, you're ready to pair your first screen!
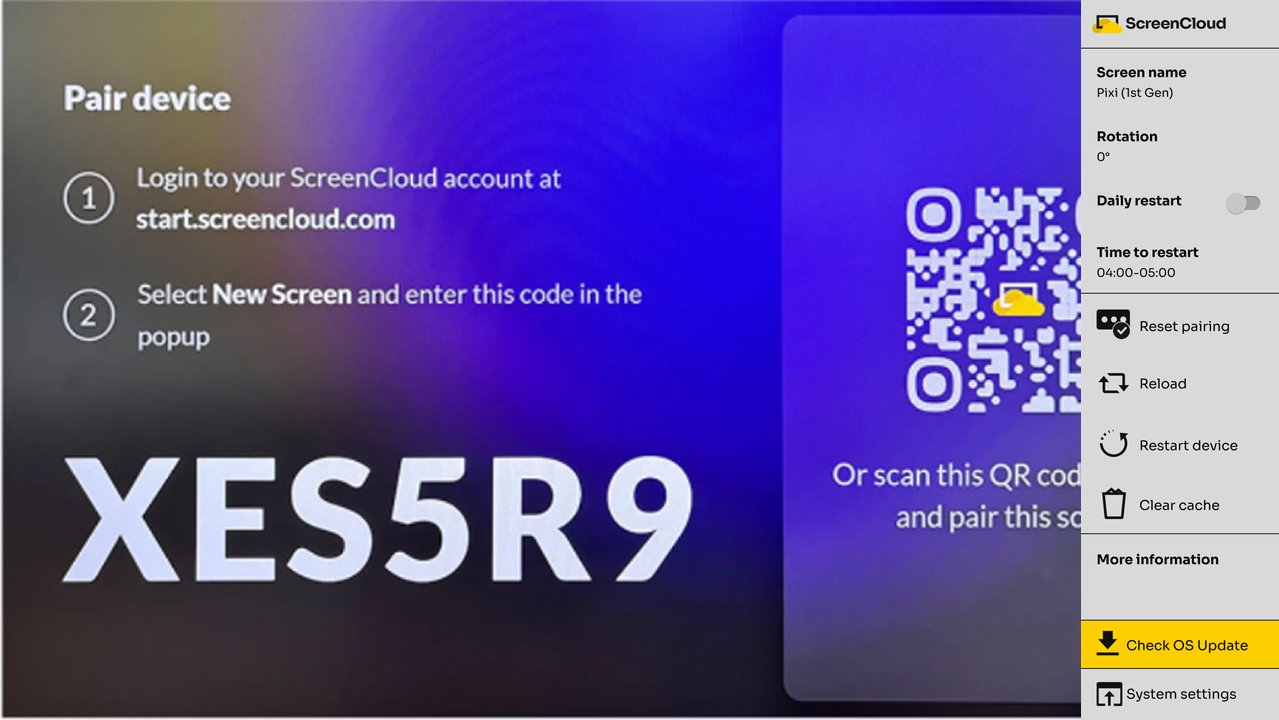
Pair your screen
Scan the QR code with your phone or visit studio.screencloud.com on your desktop and enter the 6-digit code. Once paired, your screen is ready to display content from ScreenCloud.
After pairing, apply recommended settings like Daily Restart for best performance. Read on to explore key screen management tools.
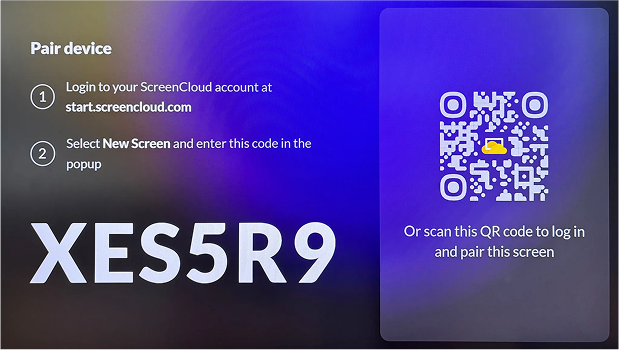

Don't see a pairing code after connecting your PIXI to the internet? Your internet connection might be blocking ScreenCloud. Please refer to Domains & Servers to Whitelist for Internet Service Providers or VPN While Using ScreenCloud for help.